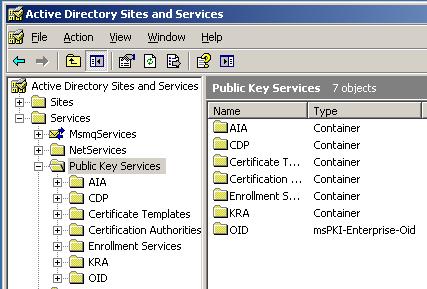| Original URL: | https://blogs.technet.microsoft.com/pki/2007/08/18/windows-pki-documentation-reference/ |
| Post name: | Windows PKI documentation reference |
| Original author: | MS2065 [MSFT] |
| Posting date: | 2007-08-18T18:42:00+00:00 |
Note: This post is not updated anymore since May 2010. The new PKI reference page is a WIKI page.
We have a broad list of documentation for the Windows PKI. To let you find the right content quicker, I have put together a grouped list of the current papers, knowledge base articles and web casts related to the technology.
General information
Training
Internet Newsgroup
Envision
- PKI Enhancements in Windows 7 and Windows Server 2008 R2
- Cryptography and Microsoft Public Key Infrastructure
- PKI Enhancements in Windows XP Professional and Windows Server 2003
- Certificate Services Technical Reference
Plan
- Ten Risks of PKI: What You’re not Being Told about Public Key Infrastructure
- Microsoft root certificate program members
- Planning Your Public Key Infrastructure
- Designing and Implementing a PKI: Part I Design and Planning
- Designing and Implementing a PKI: Part II
- Designing your own PKI Infrastructure
- Scale testing the world’s largest PKI… all running on WS08R2 and Hyper-V
- To Cluster or Not to Cluster CAs
- How CA Certificates Work
- How Certificates Work
- Windows XP Professional: Certificate Revocation and Status Checking
- Choosing Security Solutions That Use Public Key Technology
- Cryptography for Network and Information Security
- HSPD-12 Logical Access Authentication and Active Directory Domains
Build
- Best Practices for Implementing a Microsoft Windows Server 2003 Public Key Infrastructure
- Windows Server System Reference Architecture for Certificate Services
- Planning and Implementing Cross-Certification and Qualified Subordination Using Windows Server 2003
Deploy
- Installing a Suite B Only PKI with Windows Server 2008 R2
- Deploying and Managing PKI inside Microsoft
- TechNet Support WebCast: Best Practices for Public Key Infrastructure: Steps to build an offline root certification authority (part 1 of 2)
- TechNet Support WebCast: Best practices for Public Key Infrastructure: Setting up an offline subordinate and an online enterprise subordinate (part 2 of 2)
- Extended Validation support for websites using internal certificates
Windows Server 2003
- Certificate Autoenrollment in Windows Server 2003
- Advanced Certificate Enrollment and Management
- Simple Certificate Enrollment Protocol (SCEP) Add-on for Certificate Services
- Configuring and Troubleshooting Certificate Services Client–Credential Roaming
- Webcast: Credential Roaming Basics
- Cryptography Tools
Windows Server 2008
- Certificate Server Enhancements in Windows Server codename "Longhorn" whitepaper
- How to configure the Windows Server 2008 CA Web Enrollment Proxy
- Microsoft SCEP Implementation Whitepaper
- Longhorn Beta3 Certificate Templates Whitepaper
- Configuring Network Device Enrollment Service for Windows Server 2008 with Custom Certificates
Online Certificate Status Protocol
- Installing, Configuring, and Troubleshooting the Microsoft Online Responder
- Implementing an OCSP responder
Windows Server 2008 R2
Operate
- Windows Server 2003 PKI operations and configuration guide
- Key Archival and Management in Windows Server 2003
- Certificate Services example implementation: Key archival and recovery
- Troubleshooting Certificate Status and Revocation
- TechNet Support WebCast: Best practices for relocating certification authority and for failure recovery
- TechNet Support WebCast: Troubleshooting and evaluating Public Key Infrastructure health in Microsoft Windows Server 2003 and Microsoft Windows 2000
- How to move a certification authority to another server
- HOWTO: Move a certificate authority to a new server running on a domain controller
- How to remove manually Enterprise Windows Certificate Authority from Windows 2000/2003 Domain
- Custom extensions in the CAPolicy.inf file do not take effect after you renew the root CA certificate by using a new key
- How to make a stand-alone certification authority compliant with ISIS-MTT version 1.1
- How to make an Enterprise certification authority compliant with ISIS-MTT version 1.1
- Digital Certificates Cleanup Script
- CRL freshness checking scripts
- Windows Server 2008 R2 CAPolicy.inf Syntax
Certificate enrollment
- Creating "Wildcard" Certificate Requests for IIS using the Windows Vista/Server 2008 Certificates MMC plugin
- Certificate Creation Tool (Makecert.exe)
Certificate management
Powershell
Windows Vista
Windows Server 2008
- Active Directory Certificate Services Upgrade and Migration Guide
- Configuring and Troubleshooting Certification Authority Clustering in Windows Server 2008
Develop
- Windows Client Certificate Enrollment Protocol Specification
- Cryptography Reference
- Cryptography, CryptoAPI, and CAPICOM
- Customizing the Certificate Services Web Enrollment Pages
- Creating Certificate Requests Using the Certificate Enrollment Control and CryptoAPI
- Code-Signing Best Practices